In this article, I'll talk about how to open TIF File and what it is. TIF is an abbreviation that stands for Tagged Image File, and it is a format of data storage used primarily for raster graphics images, also known as bitmap images. All raster images are usually made up of numerous rectangular pixels. The pixels fuse together to give the final high-quality image.
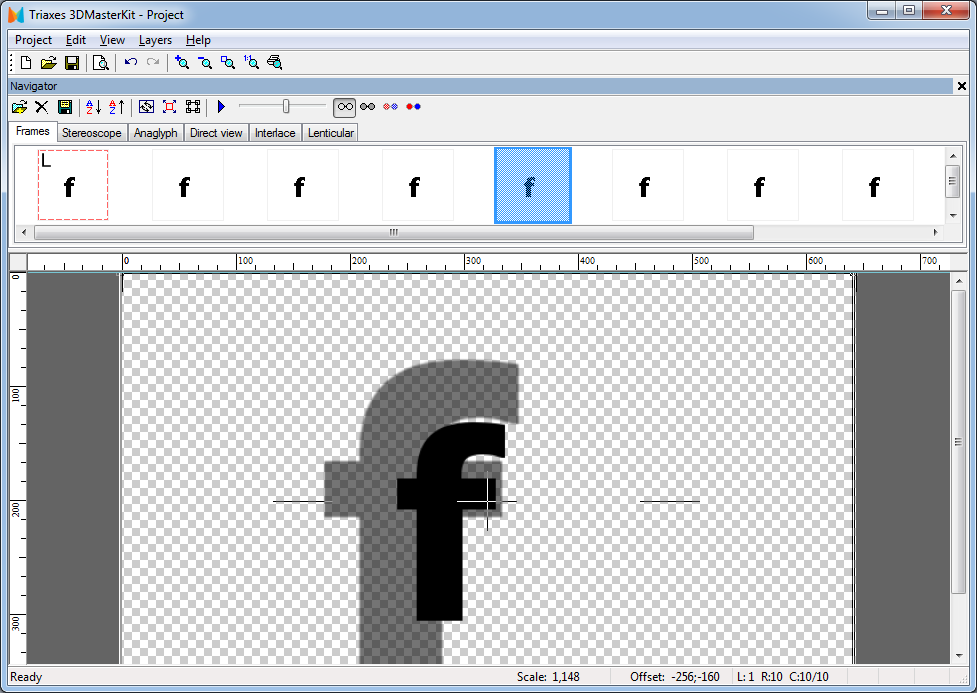
The color of each pixel in a raster image determines the bit size of that particular pixel. The bit size of each pixel and the number of pixels that make up an entire image then eventually determine the overall size of a TIF file.
- TIFF, Tagged Image File Format, is by far one of the best and most useful formats in Photoshop CS6. One of the great qualities of TIFFs is that they are totally cross-platform. Additionally, almost every program on the planet can import TIFFs. This file format works especially well for printed.
- Photoshop supports dozens of file formats including PNG, JPG, GIF, BMP, TIFF, PSD, and so on. You can convert your HEIC to any of these formats and Photoshop will happily open your image for you. How to Open HEIC Files in Photoshop App by Converting Their Format.
Contents
Then import your images into Photoshop by right-clicking on the selection and choosing open with Camera Raw. ) Edit Images Within Camera Raw Or Lightroom. Open and edit all images identically within Adobe's Camera Raw. Save all images with the same resolution, color profile working space and file format to ensure consistency. The same rules for opening JPEG files into Camera Raw from Bridge also apply to TIFF files. Camera Raw fully supports TIFF images. But by default, double-clicking on a TIFF file's thumbnail in Bridge will open the image in Photoshop, not in Camera Raw. To open a TIFF file into Camera Raw, click on its thumbnail to select it.
- 1 What is a .TIF File Extension?
- 1.1 How to Open TIF File
- 1.2 How to Convert TIF Files
- 1.3 F.A.Q
What is a .TIF File Extension?
The .TIF extension is the extension associated with graphical data stored as Tagged Image Files. The extension enables software programs suitable for opening the raster images to be able to identify and read the TIF files.
TIF files are typically uncompressed images, therefore, storing an image in the TIF file format with the appropriate '.TIF' extension helps prevent any losses in image quality through compression.
How to Open TIF File
You can open the typical TIF file with an array of software programs. The specific program you would need to open a particular TIF file would, however, depend on a variety of factors – the device you are trying to open the file on, and the operating system running on the device.
Open TIF File In Windows PC
On laptops running on Windows Operating Systems, You can open and edit TIF files with the ubiquitous Microsoft Photos application, Microsoft Photos Viewer, CorelDRAW Graphics Suite, Corel PaintShop Pro, Adobe Photoshop, Adobe Photoshop Elements, Adobe Lightroom, and Adobe Illustrator, among a variety of other compatible software programs.
- First of all, Download any of the above-listed software if you don't have the right software that can open TIF Files.
- Once it finishes download, follow on-screen instructions to complete the installation process.
- Now Double-click on TIF File you want to open and it should open directly on supported program.
- In case you see any error, Just right click on TIF file and hover on Open With option and select the software with you want to open. If the software you are looking for is not in the suggestion list, Select Choose Another App option.
- Now you will see almost all of the software available on your PC Windows. Now find and select the software you want to open with.
Open TIF File in Mac, Linux & Other Devices
For computer systems running on Apple's Mac OS, the Apple Preview application, Adobe Photoshop, Adobe Lightroom, Adobe Illustrator, and CorelDRAW Graphics Suite are all suitable software applications for opening TIF files.
For Linux computers, a particularly popular program for opening TIF files is the GIMP application. Google Drive is also a suitable web-based opening medium for opening TIF files across a wide variety of devices.
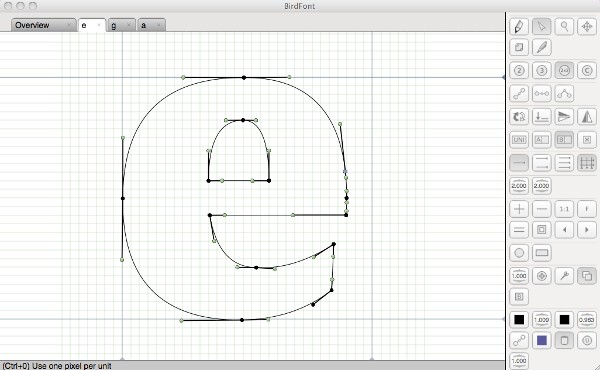
The color of each pixel in a raster image determines the bit size of that particular pixel. The bit size of each pixel and the number of pixels that make up an entire image then eventually determine the overall size of a TIF file.
- TIFF, Tagged Image File Format, is by far one of the best and most useful formats in Photoshop CS6. One of the great qualities of TIFFs is that they are totally cross-platform. Additionally, almost every program on the planet can import TIFFs. This file format works especially well for printed.
- Photoshop supports dozens of file formats including PNG, JPG, GIF, BMP, TIFF, PSD, and so on. You can convert your HEIC to any of these formats and Photoshop will happily open your image for you. How to Open HEIC Files in Photoshop App by Converting Their Format.
Contents
Then import your images into Photoshop by right-clicking on the selection and choosing open with Camera Raw. ) Edit Images Within Camera Raw Or Lightroom. Open and edit all images identically within Adobe's Camera Raw. Save all images with the same resolution, color profile working space and file format to ensure consistency. The same rules for opening JPEG files into Camera Raw from Bridge also apply to TIFF files. Camera Raw fully supports TIFF images. But by default, double-clicking on a TIFF file's thumbnail in Bridge will open the image in Photoshop, not in Camera Raw. To open a TIFF file into Camera Raw, click on its thumbnail to select it.
- 1 What is a .TIF File Extension?
- 1.1 How to Open TIF File
- 1.2 How to Convert TIF Files
- 1.3 F.A.Q
What is a .TIF File Extension?
The .TIF extension is the extension associated with graphical data stored as Tagged Image Files. The extension enables software programs suitable for opening the raster images to be able to identify and read the TIF files.
TIF files are typically uncompressed images, therefore, storing an image in the TIF file format with the appropriate '.TIF' extension helps prevent any losses in image quality through compression.
How to Open TIF File
You can open the typical TIF file with an array of software programs. The specific program you would need to open a particular TIF file would, however, depend on a variety of factors – the device you are trying to open the file on, and the operating system running on the device.
Open TIF File In Windows PC
On laptops running on Windows Operating Systems, You can open and edit TIF files with the ubiquitous Microsoft Photos application, Microsoft Photos Viewer, CorelDRAW Graphics Suite, Corel PaintShop Pro, Adobe Photoshop, Adobe Photoshop Elements, Adobe Lightroom, and Adobe Illustrator, among a variety of other compatible software programs.
- First of all, Download any of the above-listed software if you don't have the right software that can open TIF Files.
- Once it finishes download, follow on-screen instructions to complete the installation process.
- Now Double-click on TIF File you want to open and it should open directly on supported program.
- In case you see any error, Just right click on TIF file and hover on Open With option and select the software with you want to open. If the software you are looking for is not in the suggestion list, Select Choose Another App option.
- Now you will see almost all of the software available on your PC Windows. Now find and select the software you want to open with.
Open TIF File in Mac, Linux & Other Devices
For computer systems running on Apple's Mac OS, the Apple Preview application, Adobe Photoshop, Adobe Lightroom, Adobe Illustrator, and CorelDRAW Graphics Suite are all suitable software applications for opening TIF files.
For Linux computers, a particularly popular program for opening TIF files is the GIMP application. Google Drive is also a suitable web-based opening medium for opening TIF files across a wide variety of devices.
App to open dmg files on ipad. Sometimes TIF format can specially modify to store geospatial image files. Files of this order are ' GeoTIFF images ' and require special software programs across all devices.
GeoTIFF files can open with the Geosoft Oasis Montaj and the ESRI ArcGIS for desktop on Windows systems. Mac systems may use QGIS and ClueTrust Cartographica software. You might need GDAL software to open GeoTIFF files on Mac and Linux systems.
How to Convert TIF Files
Due to the complex and extremely detailed nature of rasterized images, they are usually large. Hence it makes them particularly difficult to send across wireless networks and use on web applications. To compress TIF files for various uses, you need to convert them into a variety of formats.
These include the JPG, GIF, PNG and PDF formats. It is important to note that GeoTIFF files are usually convertible using the same media as regular TIF files.
Using Online Converter
To convert a TIFF file to the JPG format, you can choose to use trusted online converters such as Zamzar. These online converters are quite straightforward and easy to use.
All you have to do is open your desired online converter on a web browser. Upload your TIFF file, select the format you want to convert into (which is the JPG format in this case), and then save your new JPG file.
Converting your TIFF file to another file format usually causes a slight drop in the quality of the image due to the decrease in the number of bits per pixel in the raster image. The new image is however considerably smaller in size and is suitable for transfer across wireless networks and for web-based applications.
Using Adobe Photoshop
Adobe Photoshop is another good way of converting your TIFF file to your desire format. To convert a TIFF file using Photoshop, simply choose the TIFF file, select ‘Save As', and then choose your desired file format.
Convert TIFF to PDF
The '.PDF' extension is another popular format that TIFF files usually converts into. You can also convert TIFF files to PDF online using web-based converters. Up to 20 raster images can compress into one PDF file if you'd like to create a PDF album. Online converters are among good options to convert TIF files to the GIF format.
If you would like to keep your raster image as highly defined as possible but are still looking to compress it a bit, then you should consider converting your TIF file into a PNG file. Online converters, Adobe Photoshop and Microsoft Paint software are popular ways to convert a TIF file to the PNG format.
F.A.Q
1. How do I open TIF File on PC Windows 10?
To open a TIF file on Microsoft's Windows 10 Operating System, simply right-click on the TIF file, place the cursor on ‘Open with…' and then choose the Microsoft Photos Application.
This application is accessible on virtually every system running on Windows 10, and it opens TIFF files conveniently.
2. How to convert TIF to PDF?
To convert a TIFF file to PDF, you can upload the TIFF file to an online converter such as Zamzar or tiff2pdf.com, choose PDF as your preferred format, and then save the new PDF file to your device.
You can also use Adobe Photoshop to convert TIFF file to PDF.
3. How do I open & View TIF files on an Android device?
Several trusted applications can be downloaded from the Google Play Store on your Android device to help you view TIF files. Particularly exceptional apps that serve this purpose include Multi-TIFF Viewer and File Viewer for Android.
4. How do I Open TIF file on an IOS device?
You can achieve this by opening your Files App, clicking on ‘browse,' and navigating to the location of your TIF file. Opening the file is all you need to view any TIF file on most IOS devices.
The Cimfax TIFF Viewer is one popular app to view TIFF files on IOS devices. Simply download the app, navigate to the location of the TIF file, tap share, and then copy to the TIFF viewer to preview the image.
5. How can I send a TIFF file?
To send a TIFF file using wireless means, say through e-mail, it is usually advisable to convert the TIF file to JPG or PNG first before sending the file. The conversion process helps to compress the file, although image quality is usually slightly reduced.
If the file must be sent in the original TIFF format, however, then software applications such as Dropbox and Google drive may be used to send TIFF files from one computer system to another. It is, however, essential for the recipient to have the necessary software to open the TIFF file.
Conclusion
The TIF file format is a handy format for storing large and extremely detailed raster or bitmap images. The TIF format helps to keep the pixels that make up the image at their original sizes, making the raster images extremely vivid.
However, when sending TIF files over the web or posting them online, it is usually preferable to compress the files by converting them to formats such as JPG, PNG and PDF formats. If the TIF file must be sent in its original form, then it may be sent via Dropbox or Google Drive.
This really surprises a lot of people, but you can shoot in JPEG or TIFF modes on your camera and still use Camera Raw just like you would with any RAW photo. So I thought I'd show you how to do just that, because it's not really obvious, and there are a couple of different ways to do it (and I think learning Camera Raw is the easiest and certainly fastest way to make your photos look the way you want them to look). We'll then take a look at some of the minor differences between editing a JPEG or TIFF file versus a RAW file.
FROM YOUR COMPUTER
If you want to open a single JPEG or TIFF image that's on your computer, go under the File menu in Photoshop, choose Open, then find the JPEG or TIFF image on your computer that you want to open. Click on it, then from the Format pop-up menu at the bottom of the Open dialog, choose Camera Raw, and click Open.
Photoshop opens your image in Camera Raw (take a look at the top of the window where it shows the file name—you can see that even though the image is open in Camera Raw, it's a JPEG image).
MAKING JPEGS ALWAYS OPEN IN CAMERA RAW
If you decide you always want JPEGs and TIFFs to open in Camera Raw (I sure do), you need to set that as a preference. Go to Photoshop (PC: Edit)>Preferences>Camera Raw. At the bottom of the Preferences dialog, where it says JPEG and TIFF Handling, choose Automatically Open All Supported JPEGs and Automatically Open all Supported TIFFs.
IT GETS BETTER
If you change your settings in Photoshop to automatically open JPEGs and TIFFs in Camera Raw, when you go to open an individual JPEG or TIFF from the File menu, the Format pop-up menu in the Open dialog automatically changes to Camera Raw when you click on a JPEG or TIFF file. This saves you from having to manually choose Camera Raw from the pop-up menu.
The Differences between Editing RAW and JPEG Images
I'm sure you've heard that there are advantages to shooting and editing RAW images, and one of the biggest advantages is that RAW files open as 16-bit images rather than the regular 8-bit images we work with most of the time in Photoshop. What that means to you is if you have a photo that needs a lot of 'fixing' in Camera Raw (big Exposure adjustments, for example), then you'll be glad you shot in RAW because making big adjustments does less visible damage to a RAW file than it does a JPEG file (since a 16-bit file has way more data—if some pixels die in the process, there are plenty others there to make up for it).
Now, if you're having to shoot in RAW because you know your photos are going to be so messed up that you're going to need more than just minor tweaks, then learning Camera Raw might not be the best use of your time (you need to work on getting consistently proper exposures in your camera). Anyway, I wanted to get that out of the way up front; RAW images give you more 'headroom' (room to tweak without visible damage) than JPEGs or TIFFs, but quite honestly, most folks will never need this headroom because today's cameras do a pretty amazing job of getting accurate exposures in most situations.
So what are the differences in editing? Almost 99% of the time, you wouldn't even really know whether you're editing a RAW, JPEG, or TIFF image in Camera Raw because all the sliders look and operate the same way, but there are three things that are distinctly different that you'll run into:
1: WHITE BALANCE PRESETS
When you shoot in JPEG or TIFF mode and you click on the White Balance preset pop-up menu in the Basic panel, you'll notice that the presets are gone. Yup, Shade, Cloudy, Fluorescent, Daylight, and so on are all gone.
The reason is this: When you shoot in JPEG mode on your camera, your settings are 'baked in,' meaning things such as in-camera sharpening, contrast, picture styles, white balance presets, and color profiles (like Adobe RGB or sRGB) are all applied to the image in the camera. However, when you switch your camera to shoot in RAW mode, you're telling the camera to turn off that sharpening, turn off the contrast, don't apply a color profile, and turn off any picture styles you had turned on in the camera (like Vivid or Landscape). Just give me the untouched RAW photo and I'll add all that stuff myself in Camera Raw.
This is why RAW photos, straight out of the camera, usually look pretty flat—you turned off all the sharpening, contrast, and picture styles that make JPEGs look so good, but that's okay. I'm certain you (me, us, we) can do a better job of processing that RAW image than your camera does processing a JPEG, so even though our starting place might look a little flat, our ending place will look a lot better.
So this is why when you go to the White Balance pop-up menu on a RAW image, you have all those presets to choose from. This is when you pick which preset you want to apply to your image; however, if you shot in JPEG, your white balance preset you chose in your camera is already 'baked in' so your preset choices don't show up.
MYTH BUSTER!
I've read on the Web dozens of times, and even heard it from people who come to my live seminars, that the reason they shoot in RAW is that they 'might want to change their white balance after the fact.'
While you do have more flexibility in changing the white balance on a RAW image (and the sliders react a little differently), you absolutely can change the white balance on JPEG images using the Temperature and Tint Sliders and the White Balance tool (I). The only thing missing is the white balance presets in that menu, so the whole 'I can't change my white balance' thing is totally a myth (that has now been busted!).
2. THE MISSING PICTURE STYLES
Most DSLRs these days have a feature called picture styles, where you can turn on presets to give you different looks for different situations. For example, if you're shooting landscapes and you turn on the Landscape picture style, your images will look more contrasty and more colorful. If you choose Vivid, then it's even more so! I always joke that turning on Vivid is like popping in a role of Fuji Velvia traditional film, which is a trick landscape photographers used for years because Velvia created a more vivid and contrasty image—perfect for landscapes.
If you chose one of these picture styles in your camera, but you shoot in RAW, the camera actually turns off those picture styles so when you open your image in Camera Raw, it's as if you never applied them. Luckily, you can choose to apply these picture style presets right in Camera Raw—just go to the Camera Calibration tab and you'll see a pop-up menu with different choices, including Landscape and Vivid (the presets you see are actually based on the camera you took the shot with). A lot of people use these picture styles in Camera Raw to get closer to the look of the JPEG (they add contrast and a more vivid look).
However, if you choose a picture style in your camera, and you shoot in JPEG mode, it embeds that picture style into the image, so when you open your image in Camera Raw, the picture style is already there. If you were to go to the Camera Calibration tab, instead of a list of picture styles (Camera Profile) you'd just see the word 'Embedded.'
3. CHOOSING YOUR COLOR PROFILE
Export As Tiff Photoshop
That's right, if you shoot in RAW, the camera ignores whichever color profile you chose. So if you chose Adobe RGB or sRGB, it pretty much ignores those. That's okay because you get to choose which color profile you want in your final image in the Workflow Options, which is that little blue underlined line of text that appears below the image preview in Camera Raw. That's actually a link, and if you click on it, up come the options for how you want to export your RAW image, and you'll see a pop-up menu for choosing your color profile right there.
Open Tiff Documents
When you make a change in this Workflow Options dialog, you're basically setting the preference for how your images will be exported from here on out, so if you turn on sharpening here (which works really well, by the way, because it's based on your camera's size, resolution, and how it's going to be seen—more on this in a future article), it stays on for every image until you come back here and turn it off. That's not a bad thing, but just so you know, that's what's going on.
Those are the big three things you'll run into editing a JPEG or TIFF image in Camera Raw that would be different from editing a RAW image. This probably isn't going to change your workflow because everything else works the same, but now you know if you see something like Embedded for a Camera Profile, or you don't see any choices in your White Balance menu, you'll know exactly why (and if you want that extra level of control, it may make you want to shoot in RAW mode after all).
Open Tiff Image
IT'S TIME TO MAKE THE SWITCH
When you use Levels or Curves, you're using technology designed last century (they were both in Photoshop 1, and they really haven't changed since). Camera Raw is definitely the future, and besides just being faster and easier, it's really where Adobe is adding their most-important features for photographers. So even if you're not shooting in RAW, there's no reason to put off learning Camera Raw any longer (especially now that you know how to open and edit JPEGs and TIFFs in Camera Raw).
This article is courtesy of Photoshop User magazine, the official publication of KelbyOne, which provides quality online education for creative people. For more information, visit KelbyOne.com.
